 Rounds – Use it to review past rounds or create a new one.
Rounds – Use it to review past rounds or create a new one. Courses – Edit and create new courses.
Courses – Edit and create new courses. Players – Edit and create new golfers.
Players – Edit and create new golfers. Options – Change some program options
Options – Change some program options Help – Show this help information
Help – Show this help information Droid Caddie 1.0 Help
Droid Caddie 1.0 Help Introduction
Droid Caddie is a full-featured program to be used in your android phone to record all scores
during golf play, and to show and analyze the game results on the screen. Using
the integrated GPS of android phones, it will allow any player to quickly view
the distance to the center of the next green, and the distance made by the
recent strokes, allowing you to select the best club for the next hit.
All information about courses, players and rounds is stored locally in your
phone in an SQL database, so past played rounds can be shown on the screen and
the results analyzed. No need to register in any remote web. Just buy the
product and use it forever.
It can keep a detailed scorecard of up to four players, view your position in
the course, calculate statistics for your current and past games, export the
results to a file, a Google-Earth KML file or even send them to your friends by
e-mail. It even includes a green-slope measure system so you’ll no longer have an
excuse for missing a putt!
Main program features:
- Keep the score for up to four players simultaneously.
- Online view your current position on the map.
- Zoom-in & zoom-out to view the details you need.
- Rotate the map, keeping the hole flag on the top of your screen, or keep standard north orientation to meet your needs.
- Use it in portrait or landscape mode.
- Record the location and distance of every stroke for online reviewing in your phone screen.
- Easy to use screen, allows application to be manage with a single finger.
- An even simpler mode is available, in case you don’t want the map to be permanently shown.
- If available, review the current distance to the center of the next green.
- All data is stored in an internal SQL database in your phone. No need to be online to review it. All the information is in your hand.
- No subscription service is needed. Once you pay, use DroidCaddie forever!.
- Get statistics about current round, like putts per hole, or distance by club type.
- Display past games statistics for current hole, so you can track your performance.
- Use yards or meters, just changing an option.
- Rounds can be sent by email to all players or friends.
- Round can be exported to a KML file, allowing you to review all the hits in Google Earth.
- View hole graph.
- Annotate any hole, modifying the hole description to reflect your own notes for next rounds.
- DroidCaddie can be used even if there is no GPS information about the course’s holes. The only thing you miss is the distance to the center of the green. Moreover, it is very simple to add that information for the next round: simply use the Flag is current GPS position menu option for storing new information in the database.
- Easily get new courses from the web.
- Create your own courses easily: from your phone, from an external XML file or from a KML file.
- Share your courses with others with the export course to XML option.
- Using accelerometer capabilities, DroidCaddie will let you measure all green slope angles. No more putts missed because of wrong estimations. Please note that the use of measuring devices is currently forbidden in most golf courses.
Main Menu
Upon starting, Droid Caddie will create the database if it doesn’t exists and will also create some ‘demo’ data so the new user can get a quick feel of what to expect from the program. Select where you want the database to be created: into an external SD card or in your phone’s internal memory. SD card is recommended.
These are the available buttons:
 Rounds – Use it to review past rounds or create a new one.
Rounds – Use it to review past rounds or create a new one. Courses – Edit and create new courses.
Courses – Edit and create new courses. Players – Edit and create new golfers.
Players – Edit and create new golfers. Options – Change some program options
Options – Change some program options Help – Show this help information
Help – Show this help informationFor a start, take your time to review the demo data, but, in general, you should proceed in the following order:
Players
This menu option gives a list of all available players. Initially, the program has two demo players:
For doing real golf playing, you will need to create a new golf player,
by selecting "New Player" or pressing the MENU key and selecting the
Any user can easily be deleted with the 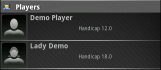
 option. All the information needed is the player’s name, handicap and sex.
option. All the information needed is the player’s name, handicap and sex. "Delete Player" option
or keeping your finger on it and wait for the context menu to appear. Be careful, though: all round information for that user will also be deleted.
"Delete Player" option
or keeping your finger on it and wait for the context menu to appear. Be careful, though: all round information for that user will also be deleted.
Courses
This option gives access to the courses stored in the database. Initially, the system creates some demo courses for you:
Just click in one course of the list, in order to view course detail:
You can view the course details, and optionally edit it. For
viewing each hole detail, press the ’view holes’ button:
To edit a hole, just select the MENU option
Here is the information needed for each hole:
To create a new course, there are some options available. See
the chapter "Adding a new course" later on this help.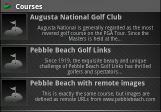
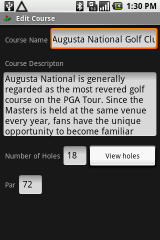
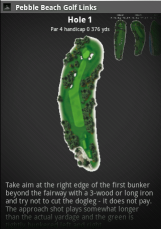
 or keep your touch in the hole image until the context menu "Open Hole" appears.
Then you’ll see the hole details in two steps:
or keep your touch in the hole image until the context menu "Open Hole" appears.
Then you’ll see the hole details in two steps: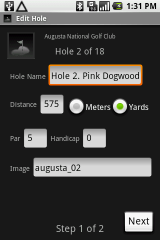
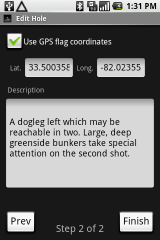
Rounds
This option will give you a list of currently stored rounds.
From here, you can: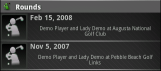
In either way, you will enter the main round screen, by default in "Live Mode" MENU option.
MENU option. MENU option.
MENU option.
Live Mode
Here a sample live mode round screen is shown:
As you can see, a lot of information is shown: hole map, hole distance, par, handicap, current score, etc...
If a GPS is available, the current distance to the hole’s
center of green is updated at the top right.
The usage is quite simple.
Every time the player hits the ball, he touches the screen for one of these two buttons:
For more detailed statistics, the player should also select the club being used, but that’s not strictly needed.
For switching between users, press the score at the bottom
and select another player.
If you find this screen too complicated, you can always try
the simple interface (MENU + View Menu + Switch Simple Mode):
that is limited to some big key buttons, so it is easier to
use in the middle of the golf course.
The MENU key gives access to many more features:
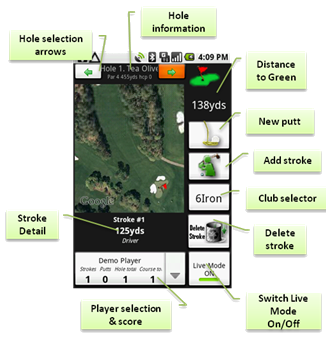
And that’s all. The program takes care of the rest: update score, storing hit GPS coordinates for later use, etc... For a new stroke.
For a new stroke. For a new putt.
For a new putt.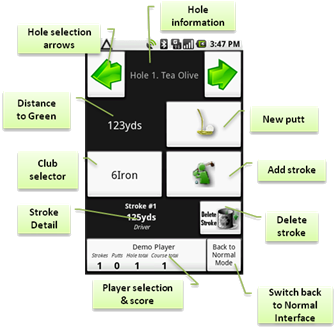
Exit the Live Round screen with the BACK key.
Review Past Games
When switching off "live mode", the system will stop following the current GPS position and will show on the screen the stored hits, for offline review at any time. Here is a sample screenshot:
Measure Green Slope
Selecting this option from the "Other" Menu, the following screen is displayed:
Just put your phone on the green floor, with the top aiming the hole and you’ll get a precise measure of current slopes.
Scorecard
A round scorecard is automatically generated with the
"Show Scorecard" key that generates a typical golf scorecard:
Statistics
From the round detail screen, pressing the menu key is possible to access the
"View Statistics" option that gives a complete screen with several stats, including putting performance and average driving distance (MENU + Other Menu + View Statistics).
Here is a sample screen:
Alternatively, you can view the stats that the currently selected player performed in the currently selected hole. Go to MENU + Other Menu + View Hole History and get a screen like:
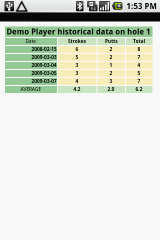
Exporting your Round and/or Course
Once you have finished the round, it can be exported in several ways:
- As a text file, to be later viewed or transferred to a PC.
- As an email, to any address and directly from your phone.
- As a .KML file, to be later imported into Google Earth.
Just select the proper options from the Export Menu.
Additionally, a newly created course (for example, with updated GPS information for the greens) can be exported as an .XML file, for convenience or sending it to another players.
Options
 button to completely clean the SQL internal database.
button to completely clean the SQL internal database. button to load the demo players and round into the database.
button to load the demo players and round into the database.Adding a New Course
There are several ways to add a new course to your phone:
Downloading a course
Just go to Courses -> New Course -> Browse available courses... The program will try to contact droidcaddie.com and show available countries and states.
From a specific URL
Just go to Courses -> New Course -> New Course from URL and enter the specific URL you want the course to be downloaded from.
Create an XML file
Using your favourite text editor, create an XML file describing your course (you can see the proper syntax later in this help). After that, copy the file to your phone, and load it with Courses -> New Course -> New Course from xml file and select your newly created xml file.
Manually create a course
Creating a course directly from droidcaddie is actually quite easy. These are the steps:
a) Start with the adequate generic course (9 or 18 holes), or just press Courses->New Course -> Manually create a course...
b) In the course editing page, put the name, par, etc... information for your new course.
c) Press "view holes" for creating the holes with default minimal information.
d) In the hole gallery, just press the hole image until the context menu is displayed. Select "open hole", or use MENU + Edit Hole.
e) Enter the hole information. Not all the fields are mandatory (in fact, only name and par are).
Entering hole GPS coordinates
The most tricky part seems to be the GPS coordinates (latitude and longitude) for the center of each hole green. There are three options for doing this:
1- Just get them somehow (from the internet, from Google Earth or a friend) and enter the coordinates in the hole editing page.
2- Import a KML (Google Earth) file into the course: In the Course editing page, select MENU + Import KML, and then select your .kml file. The program will try to load all the Placemarks and match them with the holes. In doing so, it will match any number with the hole number (so, i.e. my hole #6 becomes the center of green for hole number 6), and it will also try to get the best guess (selecting any name containing "center" or "middle" before others) so it loads "hole 7 center of green" instead of "hole 7 main bunker" placemarks. You can review the loading results viewing each hole detail.
3- Just capture the GPS coordinates when playing the hole. When standing in the middle of the green, select MENU + Other Menu + Hole Flag is current position and current GPS position will become the center of the green for current hole.
XML syntax for a new course
For creating a new course in the database,
one option is to provide an xml file with all course holes information. The syntax is quite simple. Here is part of a sample file:
To Do
There are several features still to be added to the program, like:
You can send your comments or suggestions to
support@droidcaddie.com.<Document>
<Course>
<name>Pebble Beach Golf Course</name>
<description> The famous golf course
</description>
<country>USA</country>
<state>California</state>
<holes>18</holes>
<par>72</par>
<Hole>
<name>Hole 1.</name>
<description>Take aim at the right..
</description>
<par>4</par>
<handicap>8</handicap>
<distance>376</distance>
<units>yards</yards>
<image>http://www.pebblebeach.com/images/golf/coursetour/map_pbgl_01.gif</image>
<flag>
<longitude>-82.02355242387507</longitude>
<latitude>33.50443307521631</latitude>
</flag>
</Hole>
... Rest of 17 holes information...
</Course>
</Document>
About
Droid Caddie was made by G.Martin.
Visit www.droidcaddie.com for more
details.
(c) droidcaddie.com 2009.